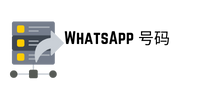我們首先應該指出的是,SeedProd 提供免費方案。
但SeedProd Lite主要用於建立登入頁面,而不是完整的自訂主題。它提供了強大的功能來創建單獨的頁面,例如即將推出的頁面和登陸頁面。
若要免費取得 SeedProd,請前往 WordPress 儀表板中的外掛程式儲存庫,然後使用搜尋列尋找「SeedProd」。此後,像任何其他插件一樣安裝並啟動它。
如果您想使用 SeedProd 主題建構器,您至少需要一個Plus 計畫。
要開始使用 SeedProd 的高級版本,巴林电话号码列表 請前往官方網站併購買計劃。之後,登入您的 SeedProd 帳戶並導航至「下載」。
在這裡,下載插件的 ZIP 檔案並將其保存到您的電腦上。在此頁面上,也請複製“許可證金鑰”,因為您稍後需要它來啟動 SeedProd 的高級版本。
接下來,前往您的 WordPress 儀表板並前往所有插件»新增插件,在那裡您將選擇「上傳插件」。然後,拖放您下載的 ZIP 檔案並點擊「安裝」。完成後,像啟動其他外掛程式一樣「啟動」它,在 WordPress 儀表板中顯示一個名為「SeedProd」的新選單選項。
如果您遇到任何問題,請查看有關如何安裝插件的文章。
之後,選擇SeedProd » 設定,您將在其中找到「許可證金鑰」文字區域。在這裡貼上您之前複製的程式碼並選擇“驗證金鑰”。
就這樣,您就可以使用 SeedProd 主題建構器了。
第 2 步:建立自訂主題
一旦安裝並啟動 SeedProd,就可以建立您的第一個自訂主題了。RevOps 团队结构的关键组成部分 好消息是 SeedProd 為您提供了 2 個選擇;您可以從頭開始建立自訂主題或使用範本。
雖然從頭開始創建自訂主題需要更多時間並且需要一些經驗,但它可以幫助您創建真正獨特的設計。另一方面,使用模板雖然控制力稍差,但更容易、更快。
讓我們向您展示如何使用這兩種方法為 WordPress 建立自訂主題。
使用模板設計自訂主題
SeedProd 附帶 +300 個主題模板來幫助您設計。這些模板包含完整的主題部分,您可以使用拖放建構器進一步自訂。
首先,請前往SeedProd » 主題建構器。
然後,在此頁面選擇“主題模板套件”以開啟主題模板。
我們喜歡 SeedProd 模板頁面的原因是它導航簡單。您可以獲得過濾和排序功能,這允許您縮小模板範圍。除此之外,您還可以使用搜尋選項來獲取您正在尋找的精確模板。
此主題建構器更進一步,讓您在使用網站工具包之前預覽它們。首先,每個都附帶主題佈局的圖像。如果您想更好地查看模板,請將滑鼠懸停在模板上並點擊「放大鏡」圖示。這將在新分頁上開啟主題模板,您可以在其中更好地檢查它是否符合您的需求。
現在,如果您想使用模板,請再次將滑鼠懸停在其上並點擊「勾選」圖示。
完成後,模板將載入模板頁面上的所有主題部分。
請記住,您在此處獲得的主題部分取決於您選擇的模板。例如,我們使用了行銷網站模板,它為我們提供了主題部分,例如按鈕部分、聯絡人、關於、頁腳等。
當您將滑鼠懸停在任何這些部分上時,您將看到自訂選項,例如編輯設計、編輯條件、複製或垃圾箱。
讓我們先透過選擇「編輯設計」來個性化各部分的外觀。
這將開啟拖放主題建構器。您會在左側看到“區塊和部分”區域。在這裡,您可以獲得可以添加和自訂到您的部分的所有主題元素。
然後,在右側,您將看到預覽窗口,电话号码 該窗口顯示該部分在您的即時網站上的顯示效果。現在,您要做的就是將元素從左側拖放到右側的預覽視窗。
最重要的是,您可以將元素拖放到預覽視窗中,進一步編輯它們。只需選擇預覽視窗中的元素即可在左側開啟其自訂選項。
例如,如果您選擇「頁首」,則可以選擇編輯標題、新增連結、選擇字體、設定字體樣式等。您還可以自訂對齊方式、字體大小等。
現在,現實情況是,我們並非都是內容創造者,這是網站設計的重要組成部分。為了幫助您實現這一點,SeedProd 的新功能可讓您建立 AI 生成的內容和圖像。
要建立 AI 內容,您只需開啟任意部分的文字方塊。然後選擇“使用 AI 編輯”。
您可以選擇語氣和語言,並決定使其更長或更短。此後,您可以手動編輯內容以適合您的品牌。
如果您想使用 AI 影像,只需開啟一個影像元素並選擇「使用 AI 新增」。在這裡描述您想要的圖像或使用提供的建議提示。
查看有關如何建立 WordPress AI 圖像的文章以了解更多資訊。
請記住,網站工具包範本包含不同的部分。您需要自訂每個部分以符合您的品牌和受眾。考慮到這一點,讓我們向您展示如何自訂主題的不同部分。
作為範例,讓我們向您展示如何自訂「標題」。
若要自訂 SeedProd 中的標題主題部分,請導覽回SeedProd » 主題建構器。
然後,將滑鼠懸停在標題部分上並選擇編輯設計以進入拖放建構器。在此介面中,您可以透過刪除任何不必要的列來修改標題版面。您可以自訂標題,使其在佈局上具有一列、兩列、三列或更多列。
要包含您的徽標,只需選擇圖像區塊並從媒體庫中選擇您的徽標。然後您可以調整其大小和位置以匹配您的風格。
您也可以透過選擇標題區域來顯示顏色選項和設定(例如純色或漸層背景)來自訂背景顏色。或在不同部分添加動畫來吸引用戶的注意。
完成後,只需重複此過程即可為每個主題部分建立佈局和設計。
從頭開始設計自訂主題
如上所述,從頭開始建立自訂主題需要更長的時間,但提供更多的自訂選項。我們真正喜歡使用 SeedProd 從頭開始建立主題的原因是您可以建立模板部分並將其與您的自訂主題結合。這使您可以新增主題範本中未預先新增的新頁面或主題部分。
那麼,如何使用 SeedProd 從頭開始建立主題?
首先,前往SeedProd » Theme Builder來存取從頭開始建立的選項。接下來,選擇“+新增主題模板”以開啟一個彈出視窗。
由於我們正在創建一個完整的主題,因此我們需要設計不同的網站部分。
因此,首先在彈出視窗上命名主題模板,然後為「類型」下拉式選單選擇一個選項。您有頁首、頁尾、頁面、貼文、全域部分、作者頁面等選項。
然後,給主題部分一個優先分數。該分數告訴 SeedProd 哪些主題部分、頁面或元素在設計、測試和推廣期間應該受到最多的關注。
完成後,根據您選擇的主題類型,彈出視窗中接下來會出現「條件」部分。在這裡,您可以設定主題類型應該出現的位置。
例如,在本教程中,我們在類型下選擇了「標題」 。因此,我們可以新增條件以包含整個網站、首頁、部落格頁面、貼文等的標題。
此後,點擊「儲存」以開啟拖放建構器。
在這裡,使用視覺化建構器按照您喜歡的方式設計主題部分,就像使用模板一樣。
然後,儲存它並返回主題建構器頁面。再次選擇“+新增主題模板”,並對每個部分重複此過程。重複此操作直到完成整個主題,並在此過程中建立一個完整的網站。
就這樣,您可以使用 SeedProd 從頭開始建立主題。
步驟 3:發布自訂主題
SeedProd 讓發布自訂主題變得非常簡單。由於模板附帶一些您可能不會在網站上使用的頁面和主題部分,因此您可以打開或關閉它們,或設定包含或排除它們的條件。
為此,請轉到主題建立器頁面,您將在其中找到剛剛建立的自訂主題的所有部分。
首先,我們將設定條件來決定每個主題部分的顯示位置,就像我們從頭開始建立主題部分時所做的那樣。例如,您可以決定僅在主頁或所有頁面上顯示標題。
條件為您的設計提供了靈活性。例如,您可能希望部落格的標題與電子商務頁面的標題不同,或者您可能想要登入頁面使用獨特的頁腳。
在這裡,將滑鼠懸停在任何主題部分上並選擇“編輯條件”。
這將打開一個彈出窗口,您可以在其中設定條件。在這裡,轉到“條件”,並使用第一個下拉式選單選擇“包含”或“排除”該部分。然後從下拉式選單中選擇“頁首”、“頁尾”、“單頁”、“搜尋結果”,或您希望主題部分出現的任何位置。
使用 Seedprod,您可以透過選擇「新增條件」來新增多個條件。這將打開另一行,您可以在其中添加有關頁面出現位置的更多說明。例如,您可以設定標題,使其出現在除特定類別或內容類型之外的所有頁面上。
最後,每個模板部分可以有不同的條件,從而提高使用者體驗。
設定每個主題部分的條件後,您可以使用「已發佈」列下的切換按鈕來關閉或開啟該部分。
最後,要發布主題,您只需使用此頁面頂部的切換按鈕來啟用 SeedProd 主題。
就是這樣!您的自訂 WordPress 主題現已上線。