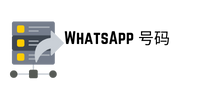如何将文件夹固 Windows 可以轻松地将应用程序和程序固定到任务栏。但是,这并不像固定文件夹和向最常用的文件夹添加任务栏快捷方式那么简单。虽然有一种方法可以将文件夹固定到任务栏,但我想很多用户会发现很难弄清楚。如果您不 手机号码数据 想自己寻找答案,请按照以下步骤将任何文件夹固定到 Windows 11 或 Windows 10 中的任务栏。
笔记。本指南中的步骤涵盖 Windows 11 和 Windows 10。为了演示将文件夹固定到任务栏所需的所有步骤,并且由于我们的大多数读者询问如何将 OneDrive 固定到Windows中的任务栏,我将使用OneDrive作为示例。
步骤 1:在桌面上创建文件夹快捷方式。
首先,选择要固定到任务栏的文件夹。您需要在桌面上创建一个指向它的快捷方式。因此,请转到您的桌面并右键单击 精准营销大获成功:2023 年利用数字营销实现精准受众和品牌塑造 或按住(如果您有触摸屏)空白处。在出现的上下文菜单中,选择“新建”,然后选择“快捷方式”。
创建新的快捷方式 如何将文件夹固
将打开“创建快捷方式”向导。单击或点击浏览按钮并导航到要固定到任务栏的文件夹。选择后,单击“确定”。正如您在下面的屏幕截图中看到的,我决定将OneDrive固定到任务栏。
选择要固定到任务栏的文件夹
向导将所选文件夹的完整 我的电话号码 路径放置在位置字段中。不要单击或按“下一步”!在此之前,您需要输入单词explorer并在文件夹路径前输入一个空格。不要输入“C:\explorer”或其他任何内容,并且不要忘记空格;否则程序将无法运行。看下面的截图并遵循相同的方法。只有在此之后,才单击“下一步”按钮。