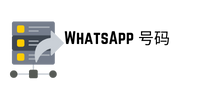運行 WordPress 網站通常需要不斷添加圖像、影片和文件。
隨著時間的推移,這會導致媒體庫膨脹,降低網站速度,增加備份大小,並佔用伺服器空間。
由於 IsItWP 是我們每天更新的 WordPress 網站,因此我們經常會遇到這些問題。最重要的是,身為 WordPress 專家,我們已經幫助許多 WordPress 用戶優化了他們的網站。
因此,墨西哥电话号码表 我們親眼目睹了大量媒體檔案如何影響 WordPress 網站的速度和效能。
這就是為什麼我們對 WPCode 的「搜尋和替換所有內容」外掛程式中的「刪除未使用的媒體」功能感到興奮。
此工具可以安全、有效率地清理您的媒體庫。
在本指南中,我們將向您展示如何在不破壞您的 WordPress 網站的情況下識別和刪除未使用的媒體檔案。
想要直接跳到如何從媒體庫中刪除未使用的檔案的逐步教學嗎?
點這裡。
為什麼刪除未使用的媒體檔案很重要
在IsItWP部落格上,我們圍繞 WordPress 主題、工具和外掛程式創建易於閱讀的教學、評論和清單文章。
隨著這些 WordPress 資源的發展,它們的功能也得到了改進。這意味著我們需要創建新的螢幕截圖、圖像和影片來反映這些變化。
當我們使用新的媒體檔案更新我們的貼文時,舊的檔案就會變得多餘,並最終堆積在我們的 WordPress 庫中並變得雜亂無章。
從我們管理 WordPress 網站的經驗可以看出,混亂的媒體庫會損害您網站的效能。
方法如下:
- 網站速度變慢:額外的媒體檔案會增加資料庫大小並減慢頁面載入速度。
- 更大的備份:未使用的媒體會使您的備份檔案膨脹,從而需要更長的時間才能完成。
- 浪費的託管空間:許多頂級託管公司的儲存空間有限。這意味著刪除不必要的文件可以幫助您保持在限制範圍內。
- 網站管理困難:在混亂的媒體庫中找到重要的圖像可能會令人沮喪。
如您所見,乾淨的媒體庫意味著更快、更有效率的網站。
手動刪除未使用媒體的常見挑戰
在搜尋和取代所有內容 WPCode 外掛程式中的「刪除未使用的媒體」功能推出之前,我們必須手動刪除不需要的媒體。我和我的團隊感覺就像在雜亂的閣樓裡整理箱子。
這種舊方法面臨許多挑戰:
- WordPress 不會追蹤未使用的文件: WordPress 不會告訴您哪些文件是不需要的。事實上,它不會追蹤哪些內容正在被使用,哪些內容只是佔用空間。巴林顶尖申请人追踪系统 您只需扮演偵探的角色,嘗試找出真正需要的文件。去年我們花了無數的時間來整理我的媒體庫!
- 手動檢查每個文件很耗時:手動檢查每個文件需要花費大量時間。想像一下必須檢查圖書館裡的每一本書,看看最近是否有人讀過它——這就是感覺!當處理包含數千張圖像的網站時,這項任務可能需要很長時間。
- 刪除錯誤的檔案可能會破壞您的網站:這很可怕。如果您不小心刪除了貼文、主題或外掛程式中使用的圖像,則到處都會出現損壞的圖像連結。這就像從拼圖中取出一塊,卻發現整個圖片不完整。我們已經看到,一個小錯誤可能會導致帖子、主題或外掛程式中的連結斷開,從而使網站缺少一些部分。在破壞了客戶的主頁標題後,我們學到了這個慘痛的教訓!
- 資料庫記錄仍然存在:即使您刪除了媒體文件,其殘留記錄仍會使您的網站變得混亂。這類似於清理衣櫃但留下舊標籤和收據。隨著時間的推移,即使檔案消失了,這些額外的位元也會讓資料庫感覺滿滿的、混亂的。
請記住,管理您的網站有時就像照料花園一樣 – 每項任務都需要精心照料,以保持一切美麗綻放。就像照料花園一樣,這些問題隨著時間的推移逐漸累積成小障礙。
這就是為什麼我們建議使用像 WPCode 的「刪除未使用的媒體」功能這樣的自動化解決方案。
WPCode 中移除未使用的媒體功能介紹
WPCode 誕生於純粹的挫敗感。這種挫折感最終會帶來令人驚嘆的解決方案!
一支WordPress 專家團隊花了十多年的時間建立網站,他們厭倦了手動完成所有事情。
他們日復一日地遇到同樣的問題。每次他們需要添加自訂程式碼時,他們都必須仔細查閱文件,仔細編輯,並祈禱一切順利。
因此,WPCode誕生了。
 100vw, 775px” data-lazy-src=”https://www.isitwp.com/wp-content/uploads/2024/01/wpcode-homepage.png” /></figure>
<p><span>WPCode</span><span>非常適合幫助沒有技術經驗的任何人輕鬆地將程式碼片段添加到他們的 WordPress 網站。為了讓您的 WordPress 自訂體驗更好,WPCode 提供了一個程式碼片段庫。</span></p>
<p><span>除此之外,您還可以建立自訂程式碼片段,保存它,並在您的 WordPress 屬性中使用它。</span></p>
<p><span>要了解有關這個神奇插件的更多信息,請在此處查看</span><span>最新的 WPCode 評論</span><span>。</span></p>
<p><span>但是,WPCode 的問題在於它無法幫助簡化資料一致性。</span></p>
<p><strong><span>這就是為什麼這個開發團隊開發了一個名為</span><span>「搜尋和取代一切」</span><span>的新插件。</span></strong></p>
<p> </p>
<p><span>搜尋和取代一切</span><span>可以幫助您在資料庫中搜尋和取代文字。就像 WPCode 一樣,您也可以在將變更永久化之前預覽變更。</span></p>
<p><span>但這個 WPCode 插件也仍在不斷發展中。因此,其最新功能之一可以幫助您刪除未使用的圖像和其他媒體檔案。</span></p>
<p><span>刪除未使用的媒體功能旨在幫助您查找並安全刪除未使用的文件,而不會造成問題。</span></p>
<p><span>讓我們向您展示如何操作。</span></p>
<h2 id=) 逐步指南:如何刪除未使用的媒體文件
逐步指南:如何刪除未使用的媒體文件
與其他工具不同,「搜尋和取代所有內容」會掃描整個資料庫,以檢查媒體檔案是否正在使用,然後再刪除它。這可確保您不會錯誤地刪除重要的影像。
以下是使用此工具清理媒體庫的方法。您可以選擇下面的任意連結跳至您想要閱讀的步驟。
- 步驟1:安裝並啟動WPCode
- 第 2 步:掃描未使用的媒體文件
- 步驟3:檢查並刪除未使用的文件
- 可選步驟:取代媒體文件
- 額外提示:清理前備份最佳實踐
- 搜尋並取代所有內容的附加功能
話雖如此,讓我們向您展示如何從 WordPress 媒體庫中刪除未使用的圖像和檔案。
步驟 1:安裝並啟動“搜尋並取代所有內容”
第一步是安裝 WPCode 的 Search & Replace Everything 外掛。如果您已經安裝了 WPCode,則「搜尋和取代所有內容」已內建其中,從而使安裝過程變得快速且簡單。
若要在安裝 WPCode 的情況下解鎖“搜尋和取代所有內容”,請前往“代碼片段”»“搜尋和取代”。
然後,在此頁面上,選擇螢幕底部的「安裝搜尋和取代一切」。
這將自動安裝並啟用外掛程式到您的 WordPress 儀表板。此後,您可以透過「工具」»「WP 搜尋和取代」來存取它。
但您可能特別想使用沒有 WPCode 的「搜尋和取代所有內容」外掛程式。
好消息是 WPCode 提供了「搜尋和替換所有內容」的免費版本。
因此,如果您想嘗試Search & Replace Everything Lite,您可以直接從 WordPress 儀表板安裝它。
為此,請前往插件»新增插件。
在這裡,尋找“透過 WPCode 搜尋和取代所有內容”,然後按一下“立即安裝並啟用”。
如果您遇到任何問題,請查看有關如何安裝 WordPress 外掛的指南。
安裝後,您會在「工具」»「WP Search & Replace」下找到它,可立即使用。
這個免費工具可以幫助您直接從 WordPress 管理員管理網站內容。
「搜尋和取代所有內容」的免費版本可讓您在整個資料庫中快速尋找和取代文字、圖像或媒體。它具有表格選擇、區分大小寫和預覽更改等選項。
它是網站遷移或內容更新的理想選擇,即使對於大型網站來說,它也是一種流暢而高效的選擇。
但是,為了確保向您展示此 WordPress外掛程式在刪除未使用的媒體檔案時可以執行的所有操作,我們將在本教學中使用專業版。
如何取得專業版
您需要專業版才能充分發揮 WPCode 的「搜尋和取代所有內容」外掛程式的潛力。這使您可以使用高級功能,包括無限的圖像替換、資料庫表選擇器等。
首先,請造訪 WPCode 官方網站並前往「搜尋和取代所有內容」頁面。之後,點擊「取得搜尋和取代所有內容」按鈕,您將被重新導向到定價頁面。
接下來,選擇最適合您需求的方案。幸運的是,Search & Replace Everything 提供了多種定價選項,因此您可以找到適合您的預算和需求的選項。
完成購買後,电话号码 登入您的 WPCode 帳戶並導航至「下載」部分。在這裡,您將找到“搜尋和替換所有內容” zip 檔案。
接下來,將文件下載到您的計算機,然後複製您的許可證密鑰– 您需要它來激活插件的專業版本。
現在,打開您的 WordPress 儀表板並前往外掛程式»新增外掛程式。在此頁面上,選擇“上傳外掛程式”並選擇剛剛下載的 zip 檔案。
完成後,點選「立即安裝」。
安裝完成後,選擇啟動以在您的網站上啟用該外掛程式。
之後,請轉到工具»WP Search & Replace並開啟「設定」標籤。在此畫面上,將您先前複製的許可證金鑰貼到文字欄中。
最後,選擇「驗證金鑰」以啟動專業版。
就是這樣!您現在可以完全安裝 Search & Replace Everything Pro。您已準備好清理媒體庫並保持網站順利運作。
第 2 步:掃描未使用的媒體文件
現在,是時候掃描您的網站以查找不再使用的媒體檔案了。此掃描可快速顯示哪些媒體檔案佔用了空間,這使得整理和優化您的網站變得更加容易。
要開始,請前往工具»WP Search & Replace。然後,選擇「刪除未使用的媒體」標籤。
從這裡,選擇“開始掃描”和“搜尋和替換”,所有內容將通過您的媒體庫,識別出您網站上任何地方未使用的文件。
掃描需要一些時間,完成後,您將看到可以安全刪除的媒體檔案清單。
步驟3:檢查並刪除未使用的文件
我們對「搜尋和取代所有內容」功能很欣賞的一點是它在掃描後為每個圖像提供了詳細資訊。您將看到每個圖像的縮圖、標題、路徑、資料庫出現次數和大小。
這種細節程度可以讓您看到每張影像的全貌,從而更容易做出決策。它還可以節省您的時間並防止錯誤 – 例如意外刪除仍在使用的圖像。
因此,在刪除任何內容之前,請花點時間查看未使用的文件清單。雖然「搜尋和取代所有內容」可以很好地識別未使用的圖像,但手動仔細檢查始終是個好主意。
驗證完成後,您可以選擇「刪除選定」或「刪除全部」。
如果您看到任何想要保留的文件,只需取消選取它們並使用「刪除所選」選項。否則,您可以使用“全部刪除”選項。
再次強調,此功能可確保您不會意外刪除任何您需要的內容。